Mac Photos app is an amazing photo management tool. You can use it to organize your photos into albums, browse them in a stylish gallery, edit your images, and share them with family and friends. But because Photos is so much fun to use, it’s easy to clutter it with stuff you don’t really want to be there - duplicates and similar shots of the same subject. Duplicate Photo Cleaner will help you clean up your Mac Photos albums in no time
How Your Albums Become Cluttered
Here's how to open one of the multiple photo libraries that you might have on your Mac or on a connected external drive: Press and hold the Option key as you open the Photos app. Select the library that you want to open, then click Choose Library. Photos uses this library until you open a different one using the same steps. If you’re using the new Photos app on your Mac instead of the older iPhoto app, you most likely have a duplicate photo library floating around on your hard drive. For a lot of people, that could mean gigs and gigs of wasted storage space, especially on shared Macs with multiple migrated libraries.
Well, thanks to two free programs — Duplicate Photos Cleaner and Duplicate Cleaner for iPhoto — you can easily go through a selected drive, folder, or iPhoto library and weed out unnecessary. Because the migrated library takes little additional space, you don't need to delete the original library. So don't do it, even if you're tempted to. You can still use your original photo library with iPhoto (version 9.6.1, as of this writing) and Aperture (version 3.6) after you've migrated it to Photos.
Unlike your ordinary Mac folders, the Photos app does a pretty good job at helping you to keep your albums clean. For a start, it blocks duplicate imports, which is very helpful if you forget what you’ve uploaded and try to upload the same photos twice. The app also provides a very good visual experience, letting you spot low-quality shots of the same subject.
However, if you import a lot of pictures on a regular basis, it’s easy to lose track of things and end up with a lot of similar images you’ll need to sort through manually. That takes a lot of time and often people leave it till later, then forget all about the similars altogether. The result: you end up with a bloated and cluttered Photos library.
How to Find Duplicates and Similars in Mac Photos
Duplicate Photo Cleaner is a smart Mac app that will help you clean up your Photos albums automatically.
Duplicate Photo Library Mac Os

- Download and install Duplicate Photo Cleaner on your Mac
- Open the app and select “Photos Scan” from the Scan Modes drop-down menu
- DPC will prompt you to add your main Photos library and then select the albums you want to scan
- Click on the Start Scan button and wait for DPC to do its job. You can pause and resume the scan at your convenience.
- When the scan is complete0lete, you will be presented with a summary screen. From there, you can either proceed to the next step or save the scan results to a file for later use.
- Examine the scan result0lts using Multiviewer. It’s the best way to review duplicates in Photos at a glance and batch-select the files you want to remove.
- If you want to review the images in more detail, use the View menu to switch to Table or Tree mode
- When you’ve selected all the photos you want to remove, click on the Delete button. DPC will put the duplicates and similarы into an album called “DPC Trash”
- Now go to Photos and delete everything from the “DPC Trash” album
Duplicate Photo Library Mac Sierra
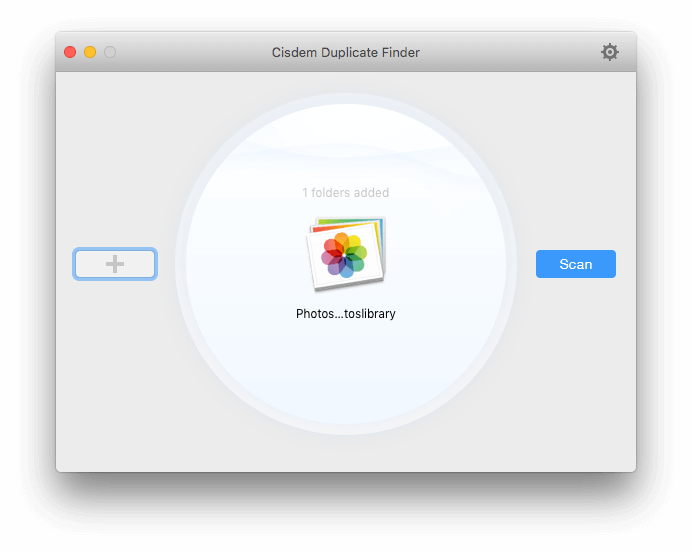
Now your Photos app will be a lot more organized and you’ll be able to browse your albums faster.
Repair Photo Library On Mac
Remember to use Duplicate Photo Cleaner to find duplicates in Photos and remove them on a regular basis. That way you’ll avoid clutter and keep your albums in good shape.